Step 4: Reinstall a clean Mac operating system. Restart your Mac. While the startup disc is waking up, hold down the Command+R keys simultaneously. Click on Reinstall macOS (or Reinstall OS X where applicable) to reinstall the operating system that came with your Mac. Click on Continue. It will create a Bootable USB Installer for mac OS X to install on PC or Macintosh. Raza October 27, 2016 at 12:01 AM Reply. Dear I have Lenovo E550 intel 3.4 core i7 rem 12GB but when boot usb start setup but system hang problem. Mukhtar Jafari Post author October 27, 2016 at 3:02 PM Reply. Ok, What is the problem? Evren October 8, 2016 at 11. While the Universal USB Installer is made to create regular bootable drives, YUMI or Your Universal Multiboot Installer is designed to create multiboot USB drives. Multiboot USB drives allow you to install multiple operating systems, firmware, antivirus tools and other utilities in a single drive limited only by its memory. Like the Universal USB Installer, YUMI can create Persistent storage to back up necessary files between reboots. Launch the System Profiler utility, or Apple System Profiler for earlier versions of OS X. This can be accessed by going to the Finder and selecting Applications from the Go menu, then open the Utilities folder. Select USB under Hardware in the pane to the left and then select the appropriate device from the USB Device Tree.
- Mac Os X Download Usb
- Mac Os X Download
- Make Mac Os Install Usb
- Mac Os X Bootable Usb
- Universal Usb Installer For Mac Os X Download
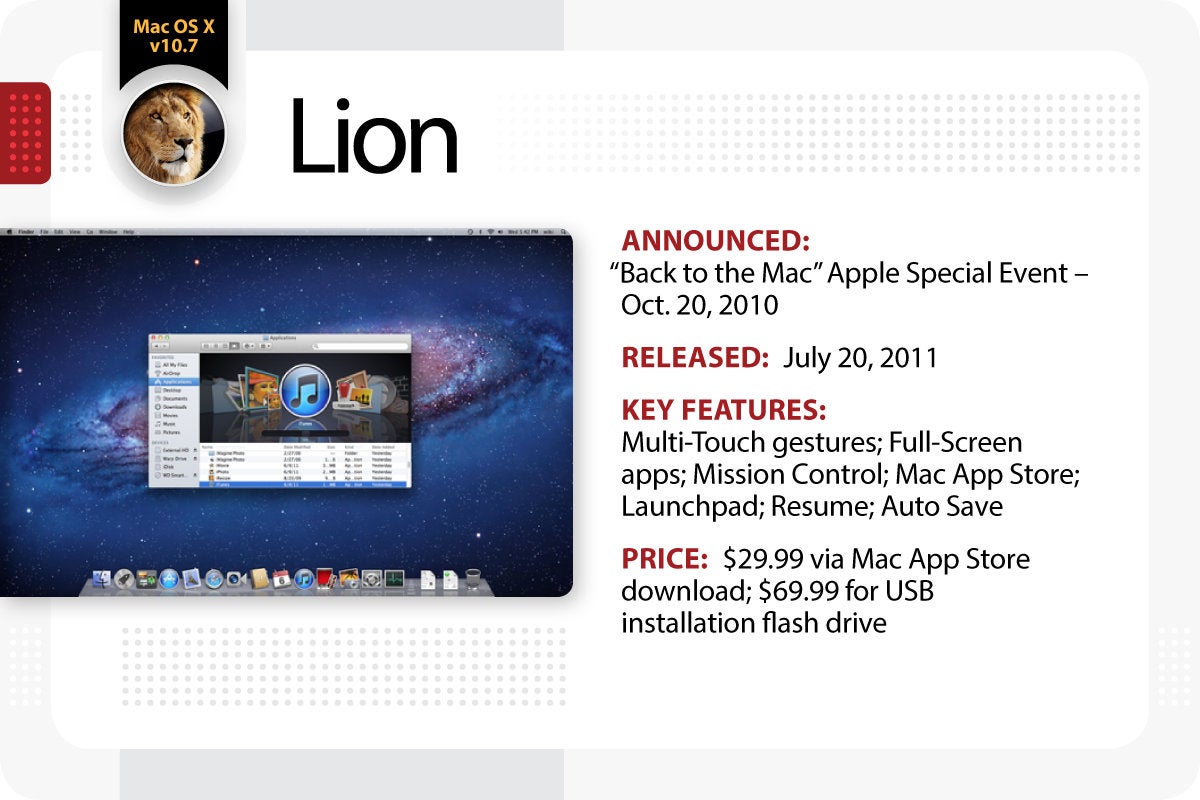
Upgrading your Macbook is a very easy task if you are already running a previous version of Mac OS X. You just need to download the new OS Installer from the App Store and after that, it’s just like a normal installer setup. But the problem comes, when your Mac OS got corrupted and you need to install a clean setup without having to access the App Store.
Arguably, Mac OS is a more stable and reliable OS as compared to Windows. It crashes less and gets fewer malware attacks as compared to windows. Therefore there are very few documentations regarding clean installation for Mac OS relative to Windows Reinstallation.
In this tutorial, I would try to cover up as much detail I could to help you Reinstall a Clean Mac OS on to your Macbook or iMac. I recommend you to use 16GB or higher USB drive. Also, make sure to backup all your files and data before you initiate the setup.
Watch Video Tutorial
Step One: Download macOS Installer files
You can download the Mac OS Installer file from App Store. Or, if you don’t find the required OS on the App Store, then you can download the Mac OS Installer files from ISORIVER.
Step Two: Formatting Your USB Flash Drive
You can create a boot installer for macOS on Mac. If you are using a flash drive that already has data, be sure to back up all important files as you are about to erase everything in an instant.
Open search engine. Go to Applications > Utilities and open Disk Utility. You should see your flash drive in the External section of the left panel. After selecting it, click on the “Erase” button at the top.
Mac Os X Download Usb
Choose a descriptive name (which you will use later) and be sure to select Mac OS Extended (Journaled) for this format. Finally, click on Erase and you will be done with this step.
Step Three: Creating a Bootable USB Using DiskMaker X
DiskMaker X is a user-friendly and reliable software for creating a bootable macOS USB disk. You can download DiskMaker X for free.
After Installing DiskMaker X, you need to change security permissions for the app to work without breaking.
Navigate to System Preferences > Security & Privacy > Privacy > Accessibility. To make changes, click the lock icon at the bottom and enter your credentials.
Then click on the Plus button, navigate to the Applications folder, select DiskMaker X, and click open. DiskMaker X should now appear on the list.
As soon as you start DiskMaker X, you will be asked to confirm the download of the macOS installer.
The following message shows one of the advantages of DiskMaker X, as it is possible to create multiple installation disks. This means that you can create multiple partitions on the USB drive and have different macOS installers for each partition.
If you prefer to create an installation disk, select “Erase all disk“. Finally, confirm that you want to delete the entire contents of the USB drive.
DiskMaker will continue to create the disk in the background and update it while it works. After a few minutes, DiskMaker X will inform you that your startup disk is ready and will give you some instructions on how to use it.
Step Four: Booting Your Mac From a USB Drive
Simply connect the USB drive you created to an open USB port on your Mac. Turn on the system or restart it if it is already on. Immediately press and hold the Option (Alt) key on the keyboard when it starts.

Mac Os X Download
You should now see an option to select the USB drive as a boot disk. Once selected, the system will start from the USB drive and will be directed to the macOS utility screen.
Watch a Video Tutorial
That’s it for the tutorial If you face any issues or had any query then please let us know in the comment section below. You can also send us an email via the contact us page for personalized support.
Universal USB Installer is a handy wizard to help you install Linux on your USB drive or flash drive.
How useful is Universal USB Installer actually? Well for starters, it allows you to try Linux without messing about with your hard drive partitions. It can also be useful for being able to carry around an entire Linux installation on a USB drive.
Another good thing about Universal USB Installer is the fact that Linux distributions can be used to recover Windows if there are issued caused such as those due to viruses.
Universal USB Installer allows you to choose which Linux distribution to install, download the ISO of your choice and install it with ease.
Universal USB Installer provides quick access to Ubuntu variations, Linux Mint, Kali Linux, Debian, Fedora, OpenSUSE, Puppy Linux variations and forks, a whole list of other distros and many useful rescue disks from vendors like Avira, AVG, Dr.Web, Kaspersky and others.
Universal USB Install also provides access to installers for the Microsoft Windows operating systems (Windows 7, Windows 8).
Universal USB Installer is software which can create bootable disks.
Universal USB Installer on 32-bit and 64-bit PCs
This download is licensed as freeware for the Windows (32-bit and 64-bit) operating system on a laptop or desktop PC from disk management without restrictions. Universal USB Installer 2.0.0.0 is available to all software users as a free download for Windows 10 PCs but also without a hitch on Windows 7 and Windows 8.

Make Mac Os Install Usb
Compatibility with this USB creator booter software may vary, but will generally run fine under Microsoft Windows 10, Windows 8, Windows 8.1, Windows 7, Windows Vista and Windows XP on either a 32-bit or 64-bit setup. A separate x64 version may be available from PenDriveLinux.
Mac Os X Bootable Usb
Filed under:Universal Usb Installer For Mac Os X Download
- Universal USB Installer Download
- Freeware Disk Management
- Portable Software
- Major release: Universal USB Installer 2
- USB Creator Booting Software